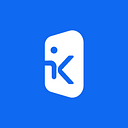Ma Belén Cerón — Octubre 2022
La industria del desarrollo del software cada día crece a pasos agigantados y junto a ella la necesidad de contar con herramientas que aseguren la calidad de los productos que se entregan al público.
Actualmente, es primordial que dentro de cada equipo de trabajo existan personas que se encarguen de asegurar la calidad del software que se está desarrollando. A estas personas se las conoce como QAs (Quality Assurance) y están encargados de revisar que el software funcione correctamente y reportar los errores que encuentren y es justamente en lo que queremos enfocarnos en este artículo.
Existen muchas herramientas para reportar errores, como por ejemplo, Word, Excel, Notepad, Notion, entre muchas otras más. Sin embargo, en mi experiencia Notion es la mejor opción y a continuación les comentaré la razón.
En un inicio solía utilizar 2 aplicaciones: Excel para registrar los CA de las tareas y Word para reportar errores, sin embargo, me di cuenta de que cuando habían varias tareas por revisar, el tener la información distribuida, hacía que las revisiones sean tediosas y tomaban mucho tiempo, más o menos unas 3 horas para cada tarea. Es entonces cuando decidí probar Notion y de esta manera pude centralizar lo que realizaba antes en 2 aplicaciones, además de tener una mejor organización a la hora de revisar varias tareas. Me di cuenta que utilizarlo agilitó todas mis tareas, ahora tardaba la mitad de tiempo que antes y podía explicar mejor los errores que encontraba ya que por ejemplo podía poner gifs del flujo que necesitaban seguir para reproducir dicho error.
Por esta razón, a continuación, les comparto algunas ideas de cómo crear plantillas para reportar errores o bugs de nuestras aplicaciones utilizando esta grandiosa herramienta de Notion.
Primeros pasos
Lo primero que tendremos que hacer es crearnos una cuenta en Notion, es completamente gratis y fácil.
La plantilla que crearemos idealmente está estructurada de la siguiente forma:

Board
Esta página nos servirá para tener una organización personal ya que al tener muchas tareas llevar un orden sobre las que se revisaron y las que no, es primordial para evitar realizar doble trabajo.
Esta página está conformada por 5 columnas que representan lo siguiente:
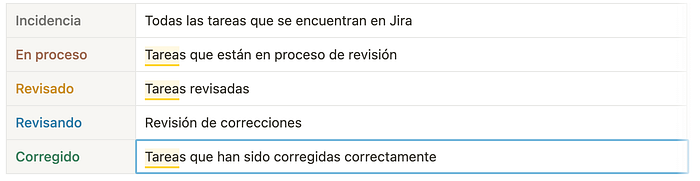
Creación
- Nos dirigimos al menú de opciones y seleccionamos la opción de “Add a page”
- Crearemos un nuevo bloque, para ello podemos dar clic en el ícono de + o presionando la tecla de / y buscar la opción de Board view
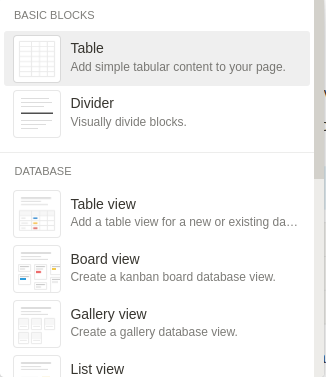
- Después de dar clic sobre esta opción, seleccionaremos la opción “New database”
- Agregamos las columnas antes mencionadas y nos deberá quedar algo parecido a lo siguiente:

- Y listo, así de rápido hemos creado un tablero 100% personalizable con los colores, propiedades y funciones que necesitemos. Si se te hace conocido, es básicamente un !Trello!
Cards
Si te fijaste, en la sección anterior dentro de la primera columna se crearon algunas cards, estas nos ayudarán mucho, ya que básicamente representan las historias que tengamos, por ejemplo, en Jira.
Creación
Todo lo que crearemos a continuación será dentro de la Card.
Encabezado
- Da clic en la card que se creó dentro del Board y aparecerá una hoja nueva.
- En el encabezado aparecerán algunas propiedades por defecto, las personalizaremos con la información que requiramos dando clic en “Add a property”
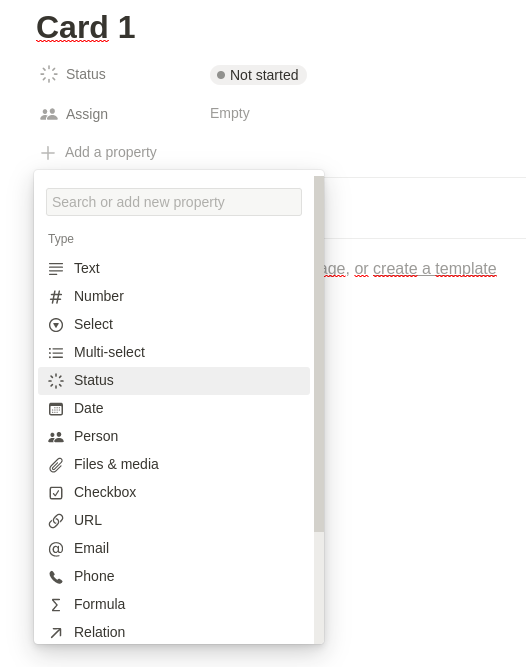
3. Agregamos las propiedades que requiramos y nos debe quedar algo parecido a lo siguiente:
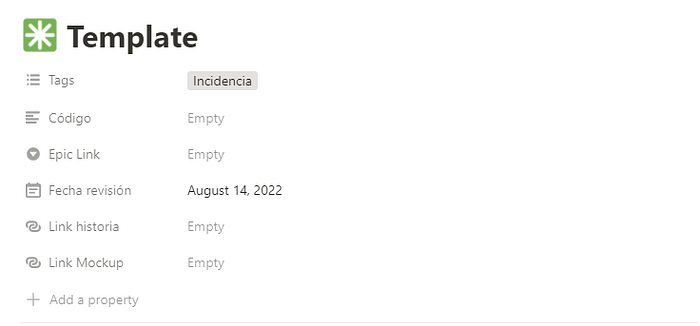
Información de la revisión
Aquí se detalla:
- El link del repositorio del proyecto
- La rama en donde se está realizando la revisión
- Y si es necesario, se deja una nota descriptiva
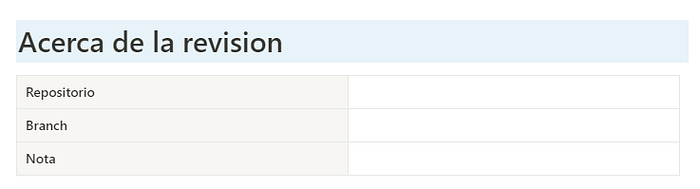
Para poder crearlo en Notion debemos agregar otro bloque y buscar la opción de “Table”
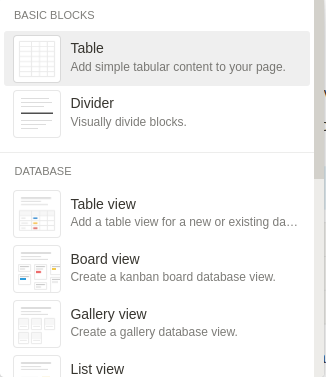
Criterios de Aceptación
Aquí se detallan los CA que se encuentran en la incidencia de Jira y es importante ya que si falta algún criterio, el desarrollador se podrá dar cuenta e implementarlo. Además, sirve para poder dar seguimiento de los CA que se cumplen o no.
A continuación se explicará el significado de cada columna:

- CA: Aquí van todos los Criterios Aceptación
- Estado: Sirve para hacer un seguimiento de los CA. (De ser necesario se pueden agregar más estados ya que actualmente están
OK, NOK, FALTA y ??) - Comentarios: Dejar comentarios por parte de QA o del desarrollador.
Para crear este tipo de tabla debemos crear un nuevo bloque y buscar la opción de “Table view” y después personalizaremos la tabla con las columnas antes mencionadas.
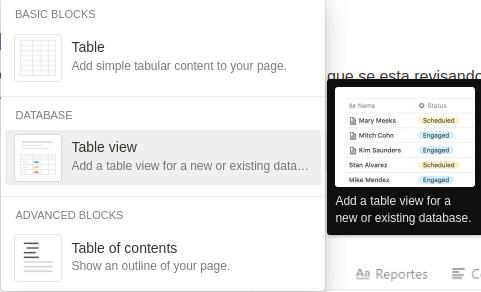
Reportes
Aquí se especifica cada uno de los elementos que se están revisando para de esta manera si es necesario dejar un reporte o comentario.
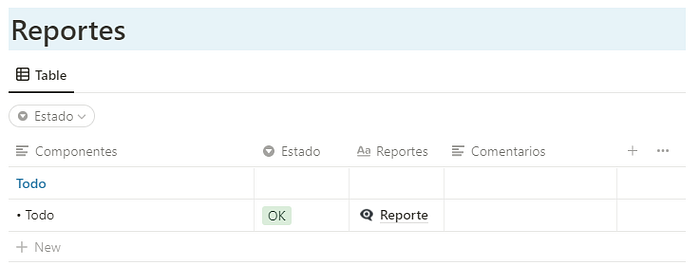
La página de Reporte puede constar de 2 secciones:
- Estilos: Aquí se describen los errores en diseño que se tenga. Si es posible realizar capturas de pantalla para que se entienda mucho mejor.
- Funcionalidad: Aquí se describe la funcionalidad que no trabaja correctamente. Si es posible hacer Gifs que expliquen el flujo que se debe realizar para que no ocurra dicho error.
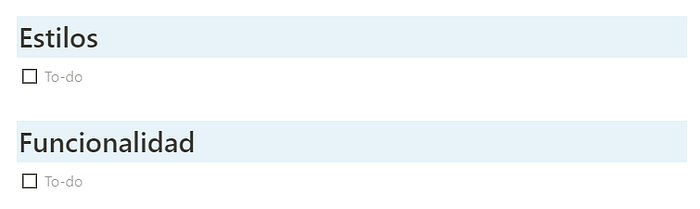
Para crear los To-do debemos crear un nuevo bloque y buscar la opción de “To-do list”
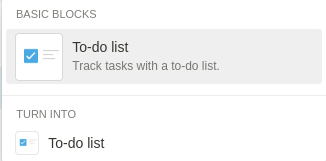
Conclusión
Como pudimos observar, usar Notion es sumamente útil para las actividades de QA. Se pueden crear un sin número de páginas y aun así tener todo ordenado, centralizado y fácil de compartir con el equipo con el que estemos trabajando. Además, Notion es tan potente que si necesitamos más cosas, podemos sincronizar varias aplicaciones como Jira, Discord, Google Drive, entre otras más.
Espero que hayas podido ver un poco de toda la potencia que tiene Notion y claro, les recomiendo mucho utilizar esta maravillosa herramienta ¡Sé que les ayudará tanto como a mi!